Разработка заданий для MS Access.
Сохраните созданный макрос. Для этого можно выбрать в меню Файл команду Сохранить или нажать клавишу <F12>. Появится окно сохранения макроса. Введите в поле ввода имя макроса ВыгрузкаТаблицыТовары и щёлкните по кнопке ОК. Запустить созданный макрос можно в окне База данных.
Задание 3. Создать макрос, выполнение которого производит печать выбранных страниц отчёта Товары по типам из учебной базы данных Борей.
Запустите программу Microsoft Access. Откройте учебную базу данных Борей. Раскройте список макросов в окне База данных, щелкнув левой кнопкой мыши по ярлыку Макросы, и нажмите кнопку Создать в верхней части окна. Макрос будет состоять из четырёх макрокоманд.
В первой строке столбца Макрокоманда выберите из раскрывающегося списка команду ОткрытьОтчёт. Заполните аргументы макрокоманды в следующем порядке: поле Имя отчёта – Товары по типам; поле Режим – Просмотр. Результатом выполнения этой команды будет вывод отчёта Товары по типам на просмотр.
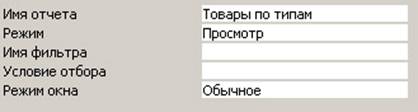
Рис. 13 Аргументы макрокоманды ОткрытьОтчёт.
Во второй строке столбца Макрокоманда выберите из раскрывающегося списка команду Печать. Заполните аргументы макрокоманды в следующем порядке: поле Распечатать – Страницы; поле Со страницы – 2; поле По страницу – 4. Значения в остальных полях можно оставить без изменений Результатом выполнения этой команды будет отправка на печать страниц отчёта Товары по типам со второй по четвёртую.
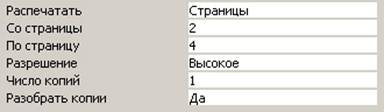
Рис. 14 Аргументы макрокоманды Печать.
В третьей строке столбца Макрокоманда выберите из раскрывающегося списка команду Закрыть. Заполните аргументы макрокоманды в следующем порядке: поле Тип объекта – Отчёт; поле Имя объекта – Товары по типам. Результатом выполнения этой команды будет закрытие отчёта Товары по типам.

Рис. 15 Аргументы макрокоманды Закрыть.
В четвёртой строке столбца Макрокоманда выберите из раскрывающегося списка команду Сообщение. Заполните аргументы макрокоманды в следующем порядке: поле Сообщение – Страницы со 2 по 4 отчёта «Товары по типам» отправлены на печать; поле Сигнал – Да; поле Тип – Информационное; поле Заголовок – База данных Борей. Результатом выполнения этой команды будет звуковой сигнал, и появление на экране сообщения «Страницы со 2 по 4 отчёта «Товары по типам» отправлены на печать».

Рис. 16 Аргументы макрокоманды Сообщение.
Сохраните созданный макрос. Для этого можно выбрать в меню Файл команду Сохранить или нажать клавишу <F12>. Появится окно сохранения макроса. Введите в поле ввода имя макроса Печать отчёта и щёлкните по кнопке ОК. Запустить созданный макрос можно в окне База данных.
Задание 4. Создать панель инструментов для размещения на ней
созданных макросов.
Существуют более быстрые способы запуска макросов. Один из способов — это создание специальной панели инструментов Макросы, на которую вы можете поместить все нужные кнопки.
 Щелкните правой кнопкой мыши по панели инструментов и выберите в контекстном меню команду Настройка. В появившемся диалоговом окне Настройка раскройте вкладку Панели
Щелкните правой кнопкой мыши по панели инструментов и выберите в контекстном меню команду Настройка. В появившемся диалоговом окне Настройка раскройте вкладку Панели
инструментов. Щелкните по кнопке Создать – появится окно Создание панели инструментов. В поле Панель инструментов введите название Макросы и щёлкните по кнопке ОК. Закройте диалоговое окно Настройка.
Щелкните по ярлыку Макросы
на панели объектов в окне База данных и найдите нужные макросы. Перетащите созданные макросы с помощью мыши на панель инструментов Макросы.
![]()
Рис. 18 Панель инструментов Макросы.
II.4. Разработка заданий для MS PowerPoint.
Трудно представить в наше время защиту диссертации, научный доклад или даже защиту студенческой курсовой работы, которые не сопровождались бы мультимедийной презентацией. Многообразие возможностей для создания презентаций предоставляет Windows-приложение PowerPoint, входящее в комплект интегрированного пакета Microsoft Office. Это приложение позволяет пользователю самостоятельно по собственному сценарию подготовить интерактивную мультимедийную презентацию с минимальными временными затратами. PowerPoint отличается от других интерактивных средств для аналогичных целей простотой, так как построено по идеологии «программирование без программирования», и его основные возможности могут быть освоены пользователем всего за несколько часов самостоятельной работы за компьютером [16].